How To Set Up SteelSeries GG with Audio Radar (Without Headphones)
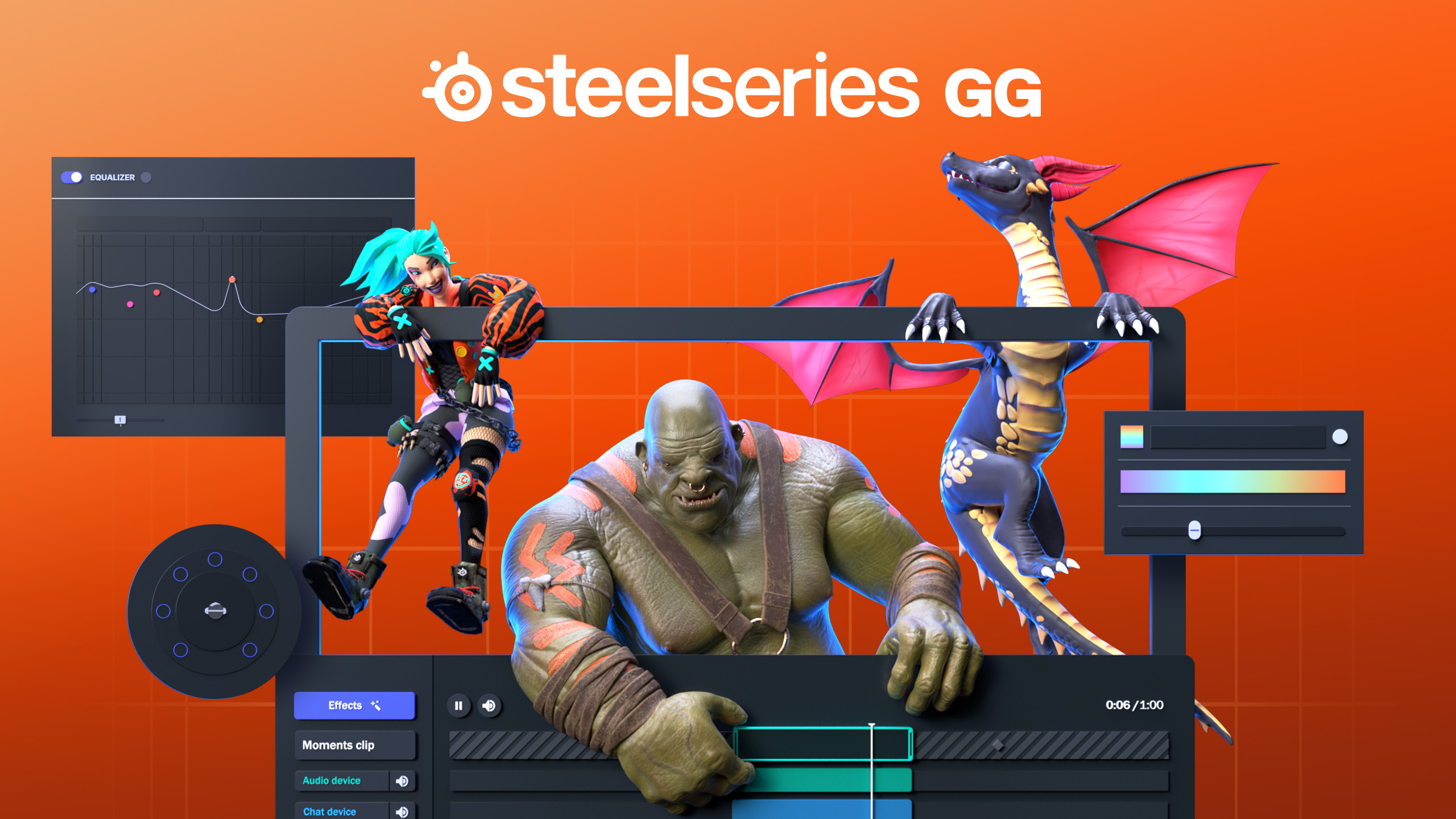

Note: This method only works when not using headphones. If audio is split between two devices, it is converted to stereo (2.1) sound instead of full 7.1 surround sound, limiting Audio Radar's capabilities.
Download SteelSeries GG
Before starting, download and install SteelSeries GG from the Epic Games Store or the official website.
SteelSeries GG Setup Instructions
Follow the steps below to configure SteelSeries GG with Audio Radar for the best experience.
Step 1: Install & Enable Sonar
- Download and install SteelSeries GG.
- Run the setup and log in or create an account.

- Enable Sonar when prompted and click "Let’s Go".

Step 2: Configure Sonar for Audio Radar
- Open SteelSeries GG and go to the Sonar tab.

- Under Playback, set the output device to Audio Radar.
Note: Audio Radar may appear as the monitor connected to it. See How do I install updates to Audio Radar? to learn more. - Under Input, set your preferred microphone.
- Click Next, then Next again to finalize the setup.

- Click "Game On" to enable Sonar.

Step 3: Enable Streamer Mode
- In Sonar, turn on Streamer Mode.

- Click the gear icon under the Master tab.

Step 4: Configure Audio Output
- In the Devices section, adjust your default preferences:
- Set "Personal Mix" to Audio Radar.
(It may appear as the monitor connected to Audio Radar. See How do I install updates to Audio Radar? to update your unit)
- Set "Stream Mix" to Audio Radar as well. (Again, it may appear as the connected monitor.)

- Set "Mic Input" to your preferred microphone.

- Set "Personal Mix" to your desired headphones/sound system.

Step 5: Adjust Sound Routing & Levels
- The bottom section of Sonar displays which apps are transmitting sound.

- Use the audio routing panel to control:
- Where each sound output is sent (e.g., Game, Chat, Media, Aux, Mic).
- How loud each source is for Audio Radar.


IMPORTANT: To prevent duplicate audio issues, turn the Stream Mix sliders (Game, Chat, Media, Aux, and Mic) all the way down.

Fine-Tuning Audio for Gaming
Step 6: Load Game Presets
- Select the "Game" tab at the top.

- Click on the current preset or the magnifying glass to browse presets.

- In the Browse section, select a preset for your game to optimize important sounds.


Step 7: Customize the Equalizer
- Open the Equalizer to adjust frequencies manually.

- Click the drop-down icon to select a game-specific frequency profile. Adjust the settings for enhanced in-game audio awareness.

Step 8: Disable Spatial Audio
- Scroll down and ensure that "Spatial Audio" is disabled.

- If only the front light bars activate, try toggling Spatial Audio on, then off again.
Sonar is Now Ready for Use!
Experiment with different presets and equalizer settings to find the best configuration for your gaming experience. Enjoy enhanced sound detection with Audio Radar!
Related Articles
What are some recommendations for optimizing the use of Audio Radar in gaming?
To get the best performance from Audio Radar, consider adjusting your gaming environment, audio settings, and sensitivity levels for more precise sound-to-light visualization. Here are key factors that influence performance and how to optimize them: ...Audio Radar Full User Manual
For a comprehensive guide to setting up and using Audio Radar, refer to the full user manual. This detailed resource covers installation, configuration, advanced settings, troubleshooting, and maintenance tips to ensure optimal performance. Download ...Does Audio Radar work with headsets?
Yes, Audio Radar is compatible with headsets, though setup may vary depending on your platform and audio routing preferences. How Audio Radar Works with Headsets Audio Radar processes audio directly from the gaming console or PC, not from the headset ...PC Setup Guide | Advanced Audio (Multiple Outputs)
If you are using multiple audio devices—such as a headset, external speakers, or a soundbar—you will need a free software called Voicemeeter Banana to properly manage audio routing. This guide will walk you through configuring Voicemeeter so that ...Audio Radar Quick Start Guide
Get up and running with Audio Radar in just a few steps! Our Quick Start Guide (QSG) provides step-by-step setup instructions, key configuration tips, and troubleshooting solutions to ensure the best experience. Download the Quick Start Guide PDF ...