Minecraft Bedrock
In this guide, we’ll walk you through configuring Minecraft Bedrock’s in-game audio settings for optimal Audio Radar performance. You'll learn step-by-step setup instructions, best practices for detecting in-game sounds, and sensitivity adjustments to enhance your survival and exploration experience.
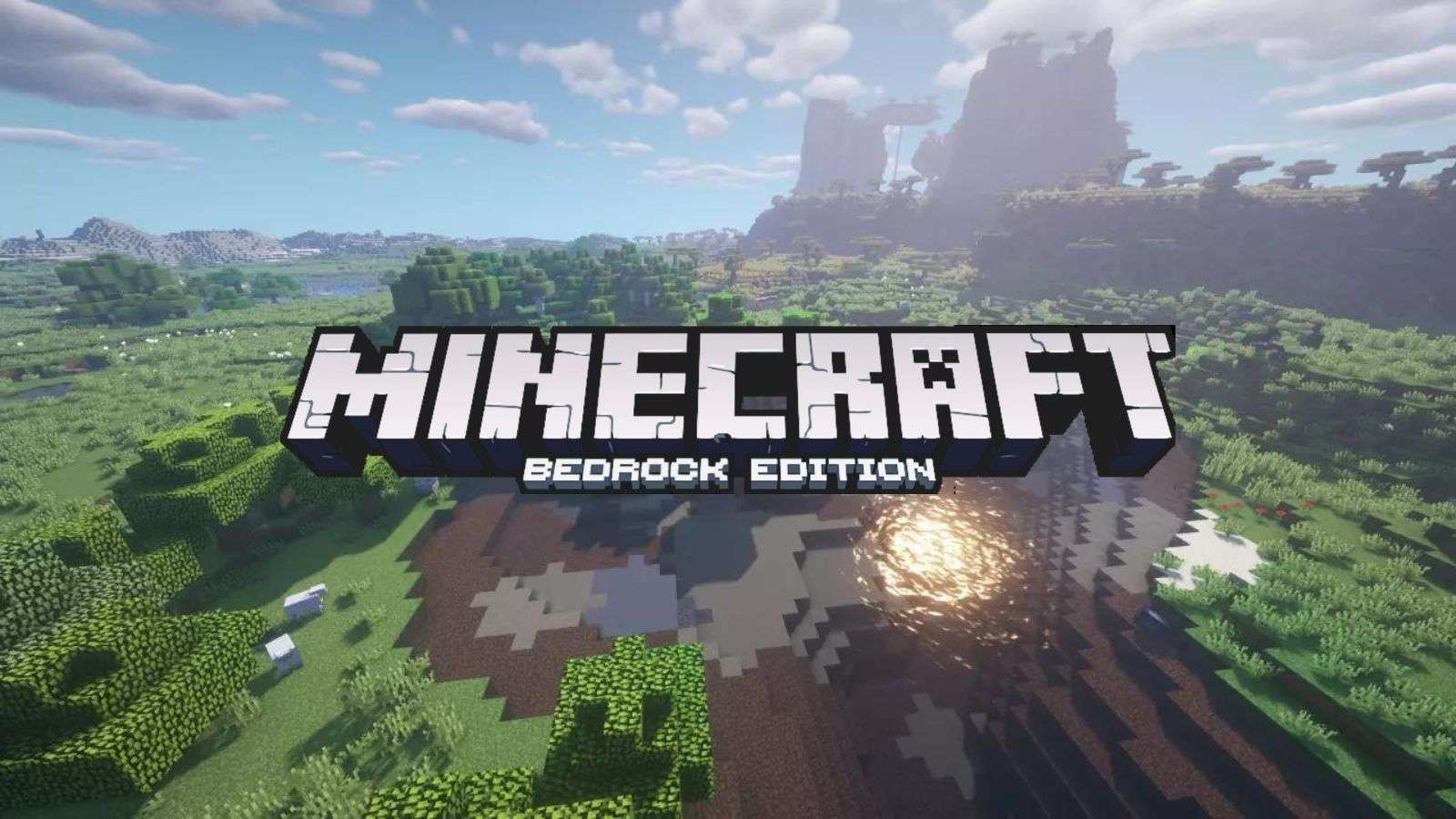
Game-Specific Settings

Note: The steps and screenshots in this guide are based on PC settings, and console settings may vary slightly. While many of the recommendations apply across platforms, menu navigation and audio configuration options might differ on Xbox and PlayStation.
We are working to provide optimized settings for all systems in the future! Stay tuned for updates.
1. From the main menu, click on ‘Settings.’


2. Select the ‘Audio’ tab.

3. Adjust the following settings:
- Set ‘Music,’ ‘Weather,’ and ‘Ambient/Environment’ to 0 to reduce non-essential sounds.
- Choose whether you’d like to hear ‘Players’ based on your preference.

ꜜ

Configure Audio Radar for Minecraft Bedrock
Fine-Tune Sensitivity for Mobs & Exploration
- Adjust Audio Radar’s sensitivity based on your environment—lower sensitivity in mob-heavy areas to reduce clutter, and increase it when exploring quieter biomes to detect subtle sounds.

Pro Tip: Adjust Sensitivity
Use the three-zone sensitivity dials (right side of the Command Center) to control front, side, and rear sound detection, allowing you to focus on nearby movement while reducing distractions from passive mobs.
- Lower sensitivity in mob-dense areas (spawners, caves, the Nether).
- Increase sensitivity in open environments (overworld exploration, end cities) to catch distant audio cues.
Testing & Best Practices
Enter Creative Mode to Test Sounds:
- Experiment with different sound sources to see how Audio Radar reacts.
- Compare underground vs. surface settings to find the best balance.
Understand Bedrock’s Limitations:
- Unlike Minecraft Java Edition, the Bedrock version does not support sound-based color assignments, meaning all sounds trigger the same light bar response.
- For a more customizable experience, consider using Minecraft Java Edition instead.
Iterate on Settings:
- Make incremental sensitivity adjustments based on your environment.
- Identify if some sounds are overpowering others and fine-tune accordingly.

Prevent Discord from Interfering with Audio Radar
To prevent Discord voice chat from triggering Audio Radar, follow this guide: How to Filter Voice Chat & Music for Audio Radar
Related Articles
Minecraft Java
In this guide, we’ll walk you through configuring Minecraft Java’s in-game audio settings for optimal Audio Radar performance. You'll learn step-by-step setup instructions, best practices for detecting in-game sounds, and how to enhance awareness ...Rust
In this article, we'll guide you through optimizing the in-game settings of Rust for use with Audio Radar. We'll cover the preferred audio settings, step-by-step instructions for configuring Audio Radar, and tips for testing and optimizing your ...PUBG
In this guide, we’ll walk you through configuring PUBG’s in-game audio settings for optimal Audio Radar performance. You'll learn step-by-step setup instructions, best practices for tracking enemies, and how to fine-tune Audio Radar sensitivity to ...XDefiant
In this guide, we’ll walk you through configuring XDefiant’s in-game audio settings for optimal Audio Radar performance. You'll learn step-by-step setup instructions, best practices for tracking enemies, and sensitivity adjustments to enhance your ...Valorant
In this guide, we’ll walk you through configuring Valorant’s in-game audio settings for optimal Audio Radar performance. You'll learn step-by-step setup instructions, best practices for detecting enemy movement, and sensitivity adjustments to improve ...