Call of Duty: Modern Warfare 3
In this article, we'll guide you through optimizing the in-game settings of MW3 for use with Audio Radar. We'll cover the preferred audio settings, step-by-step instructions for configuring Audio Radar, and tips for testing and optimizing your setup. Additionally, you'll find best practices and examples of how Audio Radar can enhance your gameplay experience.
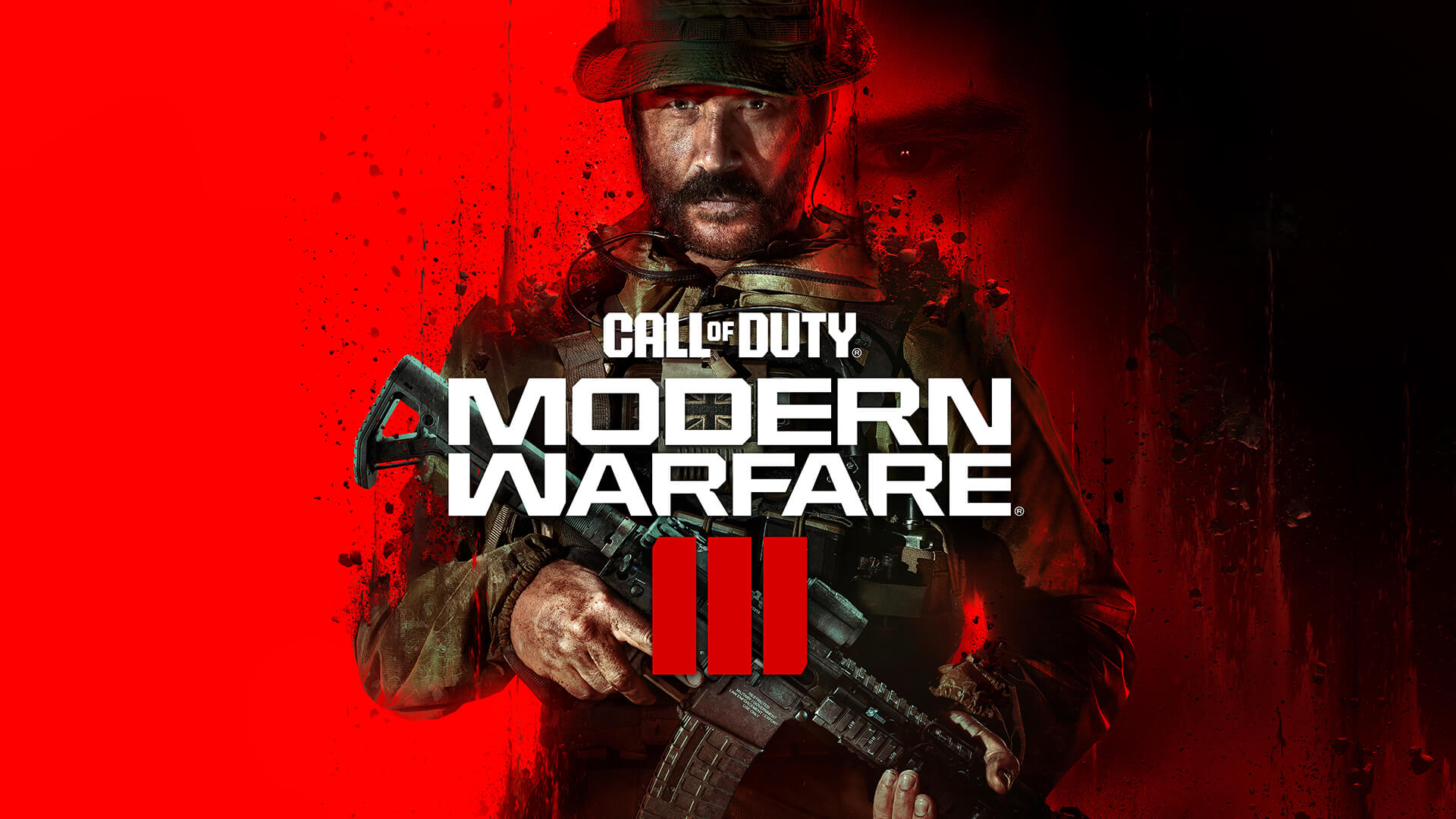

Note: The steps and screenshots in this guide are based on PC settings, and console settings may vary slightly. While many of the recommendations apply across platforms, menu navigation and audio configuration options might differ on Xbox and PlayStation.
We are working to provide optimized settings for all systems in the future! Stay tuned for updates.
Game-Specific Settings
1. From the main menu, navigate to ‘Settings’.

2. Select the ‘Audio’ option to enter audio settings.

3. Navigate to the ‘Global’ section.
- Set ‘Audio Mix’ to ‘Cinema’ for optimal sound clarity.
- Leave ‘Speakers/Headphones Game Sound Device’ and ‘Speaker Output’ set to defaults.

4. Select ‘Speaker Output & Test’ to ensure proper configuration.

5. Under ‘Speaker Configuration’, select ‘7.1 Surround’ for full spatial audio processing.

6. Use the Speaker Test after setup to confirm directional audio is working as expected.

7. Navigate to ‘Voice Chat Output Device’ settings.
8. (For PC + Voicemeeter Users): Set ‘Output Device’ to ‘Cable Input (VB-Audio Virtual Cable)’ for voice chat routing.
- Not using Voice Chat? You can leave this setting off.

“Cable Input” Missing?
Follow this guide: How to Filter Voice Chat & Music for Audio Radar


9. Under the ‘Volumes’ section, expand the settings by selecting ‘Show More’.

10. Disable Unnecessary Sounds to avoid non-essential sounds interfering with key audio cues:
- Set ‘Gameplay Music Volume,’ ‘Dialogue Volume,’ ‘Cinematic Music Volume,’ and ‘War Tracks Volume’ to 0.
- Leave ‘Effects Volume’ at 100% for full in-game audio feedback.

11. Disable Additional Sounds
- Turn off ‘War Tracks As Passenger,’ ‘Juggernaut Music,’ and ‘Hit Marker Sound Effects.’

Configuring Audio Radar for MW3
Fine-Tune Sensitivity for Noisy Environments - Modern Warfare 3 features loud, chaotic battle zones. Lowering sensitivity ensures you focus on nearby gunfire and movement rather than distant explosions.

Pro Tip:
Use the three-zone sensitivity dials (right side of the Command Center) to control front, side, and rear sound detection for clearer situational awareness.
Testing Tips
Enter a Practice Match:
- A controlled match allows you to fine-tune settings without distractions from live gameplay.
Focus on Critical Sounds:
- Pay close attention to:
- Footsteps – Nearby enemies moving across different surfaces.
- Weapon Reloads – An enemy reloading nearby can indicate a window of attack.
- Close-Range Gunfire – Differentiating nearby threats from background noise.
Iterate on Settings:
- Gradually adjust sensitivity and sound settings based on in-game feedback.
- Identify which sounds should be more or less prominent to refine your setup.

Prevent Discord from Interfering
To keep Discord calls from triggering Audio Radar, follow this guide: How to Filter Voice Chat & Music for Audio Radar
Related Articles
Call of Duty: Black Ops 6
In this article, we'll guide you through optimizing the in-game settings of BO6 for use with Audio Radar. We'll cover the preferred audio settings, step-by-step instructions for configuring Audio Radar, and tips for testing and optimizing your setup. ...Gray Zone Warfare
In this guide, we’ll walk you through configuring Gray Zone Warfare’s in-game audio settings for optimal Audio Radar performance. You'll learn the best settings for detecting enemy movement, avoiding ambient noise, and adjusting sensitivity for ...PC Setup Guide | Advanced Audio (Multiple Outputs)
If you are using multiple audio devices—such as a headset, external speakers, or a soundbar—you will need a free software called Voicemeeter Banana to properly manage audio routing. This guide will walk you through configuring Voicemeeter so that ...What are some recommendations for optimizing the use of Audio Radar in gaming?
To get the best performance from Audio Radar, consider adjusting your gaming environment, audio settings, and sensitivity levels for more precise sound-to-light visualization. Here are key factors that influence performance and how to optimize them: ...PC Setup Guide | Basic Audio (Single Output)
This guide is for gamers using Audio Radar as their single output device. If you are not using an additional audio device (such as a headset, external speakers, or a microphone setup) with Audio Radar, this guide will walk you through the basic setup ...