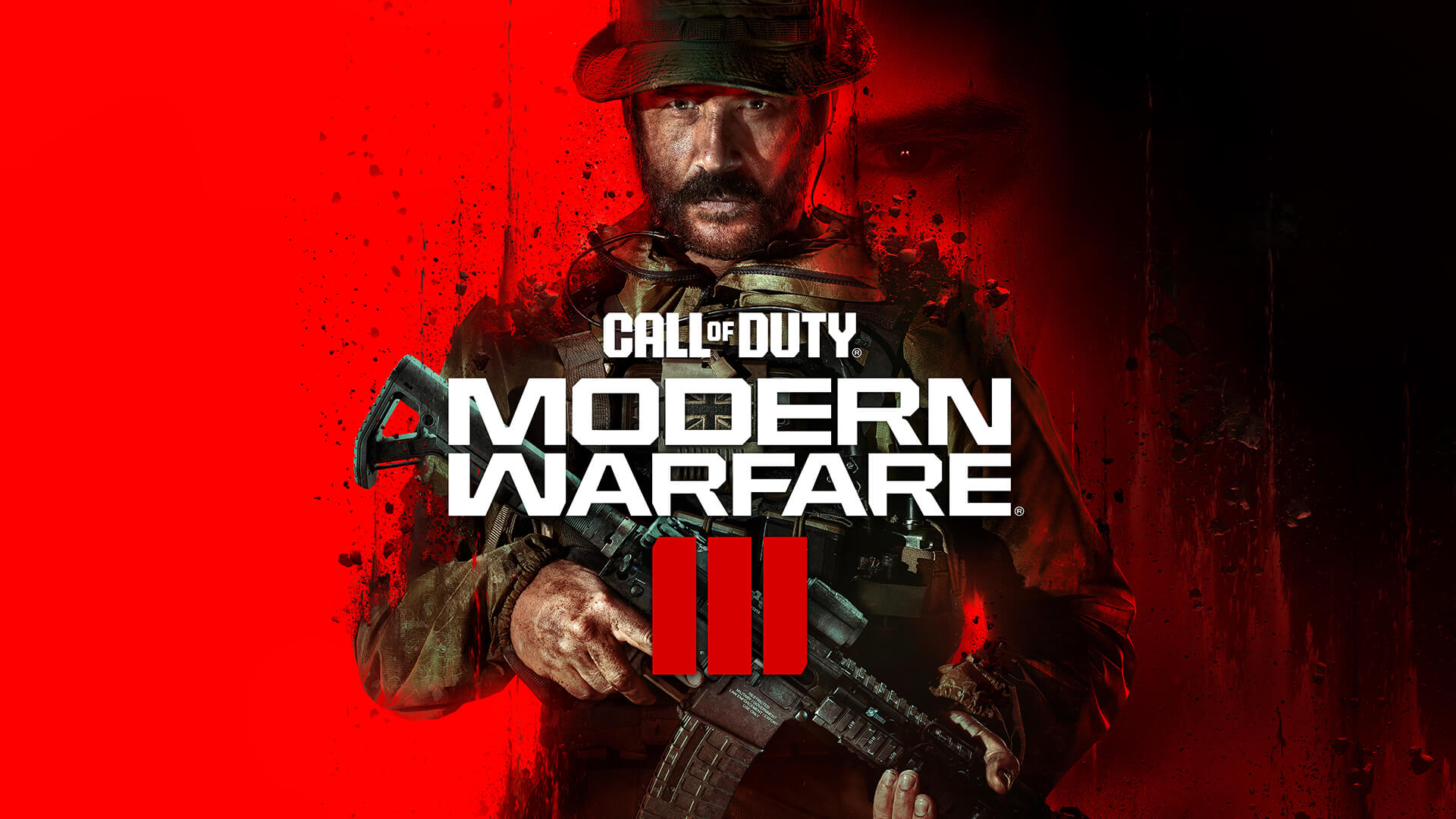
In this article, we'll guide you through optimizing the in-game settings of MW3 for use with Audio Radar. We'll cover the preferred audio settings, step-by-step instructions for configuring Audio Radar, and tips for testing and optimizing your setup. Additionally, you'll find best practices and examples of how Audio Radar can enhance your gameplay experience.
Game-Specific Settings
Step 1:
From the main menu, navigate to the 'Settings' menu.

Step 2:
Select the 'Audio' option to enter audio settings.

Step 3:
Under the Global tab, set ‘Audio Mix to Cinema’. You leave ‘Speakers/Headphones Game Sound Device’ and ‘Speaker Output’ to defaults.

Step 4:
Select ‘Speaker Output & test.’

Step 5:
Under ‘Speaker Configuration' select ‘7.1 Surround.’

Step 6:
Here you can test your speakers after the rest of the setup is complete.

Step 7:
Go back and scroll down to ‘Voice Chat Output Device.’
Step 8 (For PC + Voicemeeter):
Select 'Cable Input (VB-Audio Virtual Cable)' as the output device. If you don't use Voice Chat, you can leave this off.
“Cable Input” Missing?
Follow this guide: How to Separate Discord from Audio Radar using Voicemeeter Banana.


Step 9:
Under the Volumes section, navigate to additional audio settings by selecting ‘Show More.’

Step 10:
Disable unnecessary sounds that might interfere with critical game sounds:
- Set 'Gameplay Music Volume,' 'Dialogue Volume,' 'Cinematic Music Volume,' and 'War Tracks Volume' to 0. Leave 'Effects Volume' at 100.

Step 11:
Disable unwanted sounds:
- ‘War Tracks As Passenger,’ ‘Juggernaut Music,’ and ‘Hit Marker Sound Effects.’

Configuring Audio Radar
Adjust Sensitivity: Given the noisy environments in MW3, lower the sensitivity of your Audio Radar. This adjustment helps distinguish close-range gunshots from ambient noise, like distant explosions.
Testing Tips
Enter a Practice Match: Start a practice match. This controlled environment allows you to make adjustments without the pressures of a competitive match.
Focus on Critical Sounds: As you play, pay attention to the direction of important sounds like footsteps, weapon reloads, and close-range gunfire.
Iterate on Settings: Make incremental changes to your audio settings based on your experience in the practice matches. Notice if certain sounds are too prominent or if others need to be more discernible.
To prevent discord calls from interfering with Audio Radar, check out this article: How to Separate Discord from Audio Radar using Voicemeeter Banana.