This method only works when not using headphones. Splitting Audio between 2 devices turns converts it to 2.1 sound instead of 7.1.
Follow the steps below to set up Steel Series GG with Audio Radar:
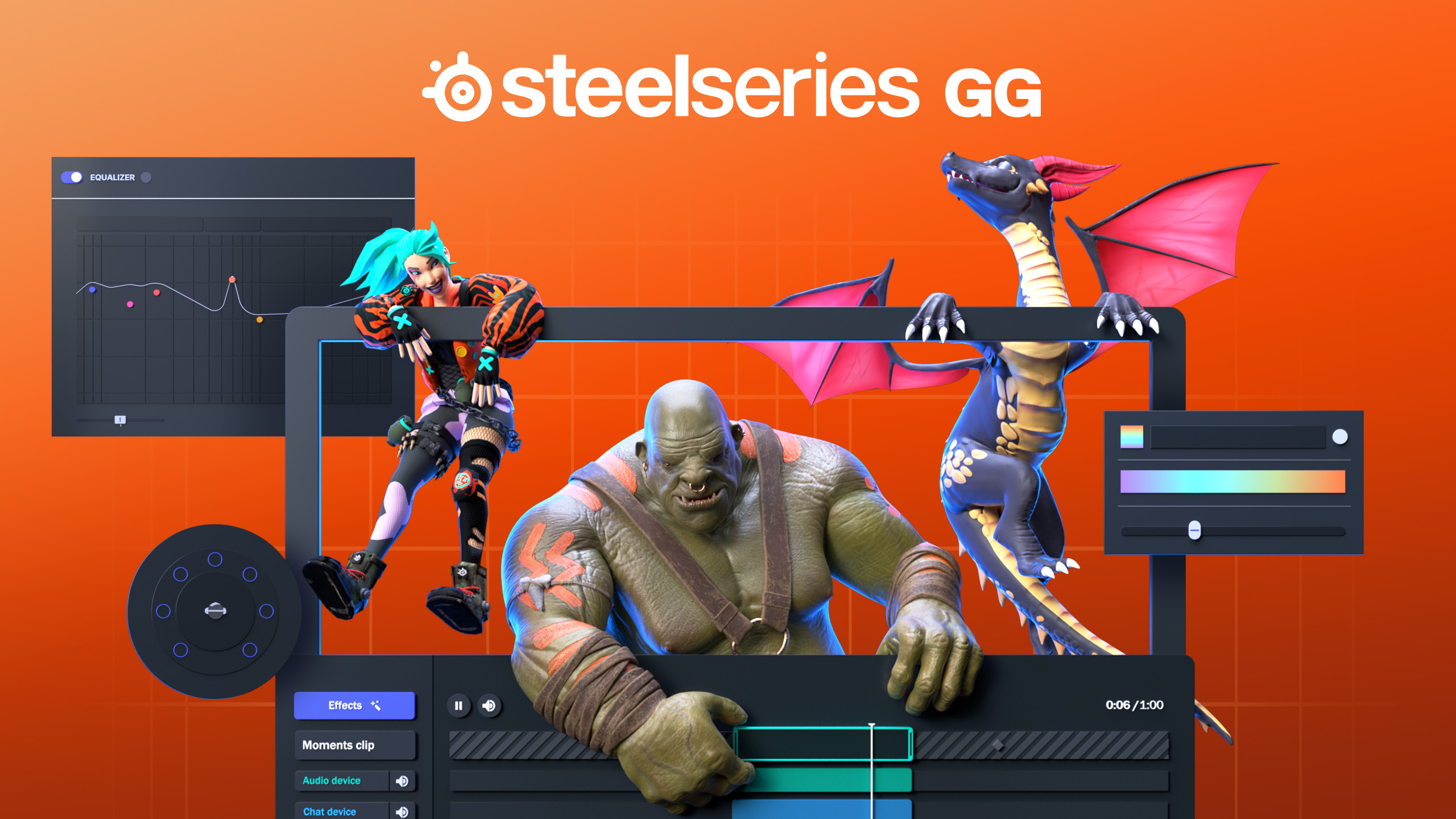
Step 1: Download SteelSeries GG here, run the setup, and log in or make an account.

Step 2: Once logged in, enable Sonar and click ‘Let’s go'

Step 3: Click on the Sonar tab.

Step 4: Set Playback to ‘Audio Radar’ and Input to your desired microphone. Press Next.

Step 5: Press Next.

Step 6: Once Sonar sets your configurations, click ‘Game On’

Step 7: Turn on ‘Streamer mode’

Step 8: Select the gear icon under the Master tab.

Step 9: Under Devices is where you can change your default preferences.

Step 10: Set ‘Personal Mix’ to Audio Radar. It may appear as your monitor connected to the Audio Radar.

Step 11: Set ‘Stream Mix’ to Audio Radar as well. It may again appear as your monitor connected to the Audio Radar.

Step 12: Set ‘Mic Input’ to your desired microphone.

Step 13: Set ‘Personal Mix’ to your desired headphones/sound system.

Step 14: This section at the bottom of the screen will show apps transmitting sound.

Step 15: This section lets you control where audio goes and how loud it is. In our case they both go to Audio Radar.

Step 16: The sliders to the right of each column are the Stream Mix volume sent to Audio Radar. Normally, turning the Stream Mix volume off or all the way down would prevent the assigned device from detecting it.
IMPORTANT Turn the Stream sliders all the way down to prevent duplicate audio. (Game, Chat, Media, Aux, and Mic)
Step 17: The tabs toward the top of the screen allow you to control each output.

Step 18: Select the ‘Game’ tab.

Step 19: You can click on the current preset or the magnifying glass to browse Presets.

Step 20: Under Browse, you can load presets for different games, each tailored for the specific game. These allow you to optimize the sound of the game, making important sounds more noticeable.


Step 21: Here, you can view and edit frequencies using the Equalizer.

Step 22: If you click on the drop-down icon, you can select a game to show a detailed view of what frequencies affect specific noises.

Step 23: Scroll down and make sure ‘Spatial Audio’ is disabled.

If only the front light bars light up, try turning ‘Spatial Audio’ on, then off again.
Sonar is now ready for use! Remember to experiment and find the best settings for you.
